CONFIGURACIÓN DE POWER POINT
Aquí podremos definir la orientación de nuestras diapositivas, ya sea que nuestra presentación la necesitemos con la orientación vertical u horizontal
4.- Ahora demos clic en la opción de configurar página
5.- Nos aparecerá una ventana en donde podremos modificar
Dependiendo de tus necesidades podrás modificar la diapositiva para que se adapte a tu presentación.
DISEÑO DE POWER POINT
Elija un diseño predefinido que encaje con la forma en que tenga previsto disponer el texto y otros marcadores de posición de objetos en la diapositiva.
- En la pestaña Vista, haga clic en Normal.
- En el panel de miniaturas que hay a la izquierda de la vista normal, haga clic en la diapositiva a la que quiera aplicar un diseño.
- En la pestaña Inicio, haga clic en Diseño y, luego, seleccione el diseño que quiera.
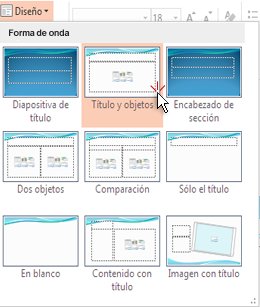
Cambiar un diseño de diapositiva en la vista Patrón de diapositivas
Cambiar la orientación de las diapositivas
Cambiar la orientación de las diapositivas
En caso de que no pueda encontrar un diseño de diapositiva que encaje con la forma en que tenga previsto colocar el texto y otros objetos en las diapositivas, modifique un diseño en la vista Patrón de diapositivas.
- En la pestaña Vista, haga clic en Patrón de diapositivas.
- En el panel de miniaturas que hay a la izquierda de la vista Patrón de diapositivas, haga clic en el diseño de diapositiva que quiera cambiar.
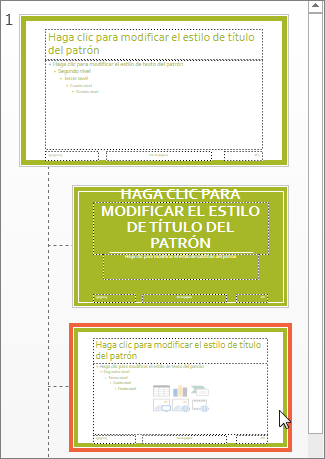
En la pestaña Patrón de diapositivas, realice una de las siguientes acciones para cambiar el diseño:
- Para agregar un marcador de posición, haga clic en Insertar marcador de posición y elija un tipo de marcador de posición de la lista.
- Para reorganizar un marcador de posición, haga clic en el borde del marcador de posición en cuestión hasta que aparezca una flecha de cuatro puntas y, luego, arrastre el marcador de posición a la nueva ubicación en la diapositiva.
- Para eliminar un marcador de posición, selecciónelo y presione Eliminar en el teclado.
- Para agregar un diseño nuevo, haga clic en Insertar diseño.
- Para cambiar un diseño de nombre, en el panel de miniaturas de la izquierda, haga clic con el botón secundario en el diseño que quiera cambiar de nombre, haga clic en Cambiar nombre de diseño, escriba el nuevo nombre del diseño y, por último, haga clic en Cambiar nombre.
- En la ficha Diseño, haga clic en Tamaño de diapositiva y seleccione una opción.
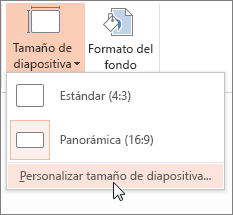
- Para cambiar la orientación, haga clic en Personalizar tamaño de diapositiva y, a continuación, seleccione la orientación que desee en orientación.
- Para crear un tamaño de diapositiva personalizado, haga clic en Tamaño de diapositiva personalizado y, a continuación, seleccione la pantalla, ancho y opciones de alto en el lado izquierdo del cuadro de diálogo Tamaño de la diapositiva.
SEGURIDAD POWER POINT
Para aplicar este tipo de seguridad tendremos que dar los siguientes pasos.
- Desde PowerPoint 2007 abrir la presentación ppt o pptx. Por supuesto esta presentación ya debe estar terminada y guardada con su nombre correspondiente.
- Clic en el Botón de Office / Publicar / Clic en Empaquetar para CD
- En la ventanita que se abre dar clic en el botón Opciones
- A continuación tendremos la posibilidad de aplicar dos contraseñas. Una es para que nadie pueda abrirla si no tiene la contraseña. La segunda, que es la que utilizaremos en este caso y permite que cualquiera pueda abrirla pero no podrán modificarla salvo que sepan la contraseña. La digitamos entonces donde dice Contraseña para modificar cada presentación:
- Aceptar
- Una nueva ventanita aparecerá, ahí volvemos a digitar la misma contraseña.Aceptar
- Clic en el botón "Copiar a la carpeta..."
- En la ventanita pequeña (ver imagen anterior)
- debemos escribir en Nombre de carpeta el que deseemos o dejar el predeterminado (se creará una subcarpeta que guardará un montón de archivos)
- Pulsamos Examinar para elegir dónde guardar la carpeta anterior que incluirá nuestra presentación pero con seguridad.
- Cerrar la ventana inicial ("Empaquetar para CD-ROM)
- Cerrar PowerPoint
- Buscar dónde guardamos la presentación. Vamos a encontrar una carpeta (con el nombre digitado anteriormente, que dentro tendrá muchos archivos, entre ellos la presentación con su nombre original.)
- Aunque los pasos los hacemos en PowerPoint 2007, la presentación queda como presentación 2003, pero igual la podremos abrir en la versión 2007.
- El archivo ppt podremos moverlo a cualquier otra carpeta, funcionará normalmente, salvo que estará protegido como Sólo lectura, y así nadie podrá modificarlo. Nosotros sí podremos hacerlo si introducimos la contraseña correspondiente.
- En la ventana "Contraseña", prueben dando clic en Sólo lectura. La presentación se abre pero si intentan seleccionar imágenes o texto verán que no se puede, por lo tanto queda protegida frente a cualquier cambio de otras personas.
- Si por el contrario ingresamos la contraseña y damos clic en Aceptar, podremos ingresar como siempre a PowerPoint y modificarla a gusto
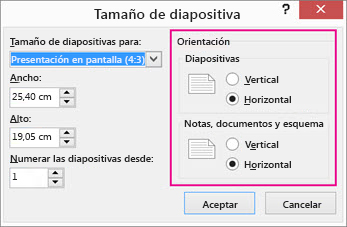









No hay comentarios:
Publicar un comentario